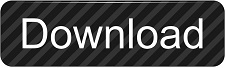
Open windows startup menu, and type " Startup" to search for the program. Open " Task Manager" and select the " Startup" tab. To open the panel, try any of the following In Windows 8 Open the Startup Apps Control Panel After this, the program will automatically be added to the panel with a status of " enabled". When found, Explore it.Ĭreate a shortcut of your desired program, then copy it and paste it in this folder. Open the start menu, select " All Programs" and scroll down the list until you find the Startup Folder. When found, right-click and select Explore to open the folder. Open the start menu and type " Startup" (to search for it). To do this, try any of the following methods To add an app, you'll need to explore the Startup Folder. These two processes require the system to be restarted before the changes are applied on the applications. To enable a disabled app, check the checkbox and click apply. To disable an enabled app, simply uncheck the checkbox and click apply. If checked, it is enabled for startup, otherwise, it is disabled. The checkboxes beside the applications indicate the status. Then click the " Startup" tab which will display some programs that can be enabled or disabled for startup. When you press enter, the system configuration console is opened. Open the windows startup menu, then type " MSCONFIG". 

In Windows 7 Open the Startup Apps Control Panel So let's look at the process for each Windows version.
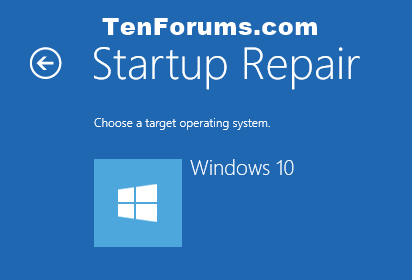
These applications are either enabled for startup or disabled. In each of these Windows versions, there is a Control Panel for Startup Apps which shows a list of applications that can be run automatically on startup. In this article, we'll learn how to open the startup apps control panel, how to enable and disable startup apps, and finally how to add our desired startup programs in Windows 7, 8 and 10. This has a negative effect especially on systems with small capabilities or less processing power. Some programs also have this feature by default when they are newly installed.īut if you have too many startup programs it can slow down the boot process. It saves you the stress of looking for those programs, or, in some cases, manually setting them up. This is a good practice for programs which you use frequently. Startup programs are programs which run automatically when a system is booted.
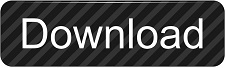
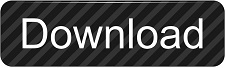


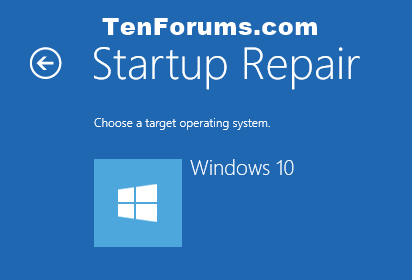
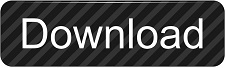

 0 kommentar(er)
0 kommentar(er)
